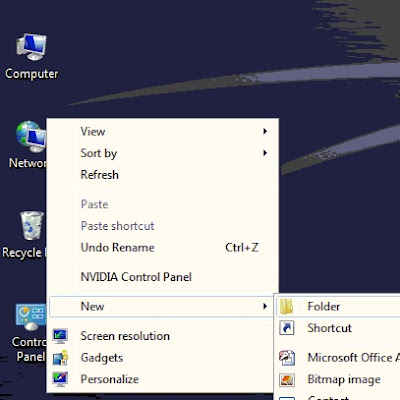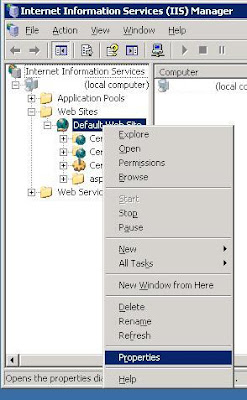What is vBlock?
vBlock is the name they gave to a cloud producing computing system which integrates their respective hardware and software.
so the "vBlocks" are preintegrated, preconfigured computing systems consisting of networkware from Cisco, storage/security/system management from EMC, and virtualization software from VMware.

These cloud computing systems will produce environments ranging from hundreds of VM's to more than 6000 VM's.
Of course, as always, it's the budget you are willing to spend that will size up your new vBlock environment, but you can imaging prices for the 'cheapest' vBlocks will start at 100k.
Call me crazy, but I think things could be very big. Especially since they bring (in my opinion) the best of their respective fields together: virtualisation, storage and network. This in combination with a seperate management structure but with combined resources such as technical pre-sales, consultancy, ...
So thinking of staring a cloud computing system? And not affraid of buying into "1" supplier? It's worth a look.