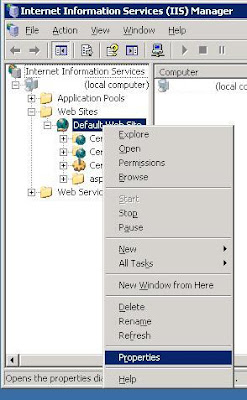So yesterday (14/04/09) we were able to download the first beta of the new email system that is used by 65 % of the companies. In Q3 of 2009 the distribution of the RTM version should be a fact.
First thing I noticed is that the admin interface has not been majorly changed, compared to the new interface we got from E2K7. That's good, cause I like this new interface much better than the old one.
Based on Microsoft documentation, I've set off testing and playing around in my test lab. The improvements they have made (27 to be exact) are divided by Microsoft in 3 big pilars:
1. Flexibility and reliability
2. Anywhere access
3. Protection and compliance
Of course, one of the most eye catching improvement is the support for OWA on Internet Explorer 7 & 8, Safari 3 and Firefox 3. But another cool feature that I think will be much used is the "
MailTips". It will protect end users from sending personal mails to large mailing groups. The last thing that caught my eye yesterday already is the "
Consolidated view" and "
Conversation Mute". Finally we are able to view all e-mails concerning a single topic in a single node (in Outlook ànd OWA).
Below is a list of the other 27 improvements. The ones I think are really interesting and that I'll be looking into I've indicated in
bold:
1.
Added internet browser support for OWA2.
Answer/forward status is being kept by the server and can be shown on all clients
3.
MailTips to prevent personal mails from being distributed to large communities
4.
Conversation view for the threating of messages
5. Calendar sharing available in OWA and for federated users
6. Sharing of contacts outside the company and outside the desktop
7.
Voice Mail Preview: automatic written preview of a received voice mail
8.
Call Answering Rules to administer phone calls just like e-mails
9.
Rights Management in OWA as well as Outlook
10.
Federation Services to connect your Exchange servers to those of other organizations
11. Page patching: automatic fixing of corrupted DB pages
12. I/O Optimalization: less I/O bursts, support for SATA disks
13. JBOD (Just a Bunch Of Disks) support instead of only RAID
14.
Database Availability groups: redundant DB's for mailboxes which provide automatic recovery
15.
Failover on DB level, clustering not longer necessary to provide high-availability, so more uptime
16.
Online Move-Mailbox: moving MBX'en while the user is logged in
17.
Rules for transport protection: an administrator can change the IRM protection AFTER they have been sent
18.
Moderation: a transport rule that allows you to send a message to a reviewer before the message is actually sent
19.
Rules for protection Outlook which allows you to automatically assign RMS templates to e-mails
20. Role-based access control for Outlook
21.
Exchange Control Panel to assign end users specific levels of control
22.
Message tracking for end users (without having to contact the helpdesk)
23. Distribution Groups can be created, modified and deleted by end users
24. Block/Allow list for mobile devices
25. Protected voicemail: you are able to block the sending of voicemails outside the organization
26. Personal archive: moving of PST files to a secundary mailbox for better performance and compliance
27.
Multi mailbox search: finally you are able to search multiple mailboxes with a single click
As you can see, there are quite a few cool improvements.
Can't wait to get started ... :)