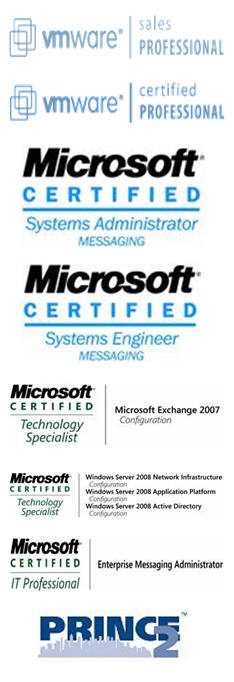In this last post, we'll be exporting the private key to a secure location for legal requirements:
1. Open the IIS manager and browse to the website that has the certificate assigned
2. Right click the website and choose Properties, then go to the tab Directory Security. Here choose View Certificate.
3. Go to the tab Details and click Copy to File.
4. After the Welcome Screen, you will see that now we have the option to Yes, Export the Private Key and click Next.
5. Choose the options you desire, I always use these:
6. Next you will be required to supply a password and a location. When you click Finish, you should receive a Success message.
OK, you are done: a certificate created which is used to secure a website and the private key is exported to a secure location for recovery purposes.
I hope the series can help you.
Have fun!
Post series:
1. Certificate procedure for Push Mail with Exchange 2003 SP2 and ISA 2006
2. Certificate procedure - Step 1: Creating a certificate request
3. Certificate procedure – Step 2: Request a certificate
4. Certificate procedure – Step 3: Issuing the certificate
5. Certificate procedure – Step 4: Assign the certificate to your website in IIS
6. Certificate procedure – Step 5: Export the private key and store in a safe location